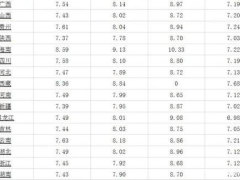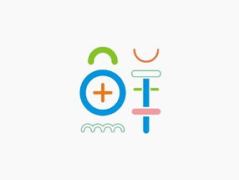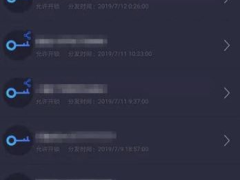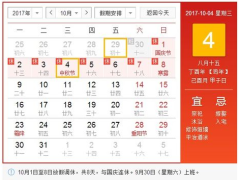无线网连接不上可能是由多种原因造成的。以下是一些常见的原因及相应的解决方法:
1. 设备问题:
硬件故障:检查无线网卡或路由器是否有损坏的迹象。
驱动问题:确保无线网卡驱动程序已更新到最新版本。
2. 网络设置问题:
SSID未开启:确认路由器的SSID(网络名称)是否已开启。
安全设置不匹配:检查设备上的安全设置(如WPA、WPA2等)是否与路由器设置相匹配。
IP地址冲突:尝试手动分配一个静态IP地址,避免与网络中的其他设备发生冲突。
3. 信号问题:
信号弱:检查设备与路由器之间的距离,避免障碍物(如墙壁、金属等)的干扰。
干扰:其他无线设备或电子设备可能对无线信号造成干扰,尝试将路由器移至其他位置。
4. 路由器问题:
路由器故障:尝试重启路由器,看问题是否解决。
固件问题:确保路由器的固件已更新到最新版本。
5. 网络服务问题:
网络服务中断:联系网络服务提供商,确认是否有网络中断的情况。
6. 其他设备影响:
防火墙或安全软件:某些防火墙或安全软件可能会阻止无线连接,尝试暂时禁用这些软件,看问题是否解决。
7. 操作系统问题:
系统更新:确保操作系统已更新到最新版本。
网络设置重置:尝试重置操作系统的网络设置。
如果以上方法都不能解决问题,可能需要联系专业的网络技术人员进行进一步诊断和维修。亲爱的你,是不是最近总感觉家里的无线网有点儿“闹脾气”,连不上网让你抓耳挠腮?别急,今天就来给你揭秘无线网连接不上背后的秘密,让你轻松解决这个烦恼!
一、密码大作战:密码输入错误
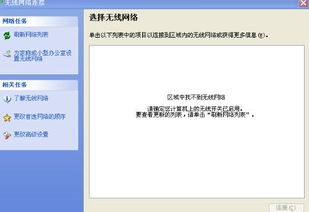
哎呀呀,是不是觉得无线网连接不上,第一个想到的就是密码问题?没错,密码可是连接无线网的“通行证”,一旦输入错误,那可真是“门儿都进不去”啊!所以,第一步,你得仔细检查一下输入的密码是不是和路由器上标注的密码一致。如果不确定,那就赶紧去查查路由器的说明书,或者联系一下网络运营商,让他们帮你找回密码。
二、路由器“闹脾气”:DHCP服务器未开启
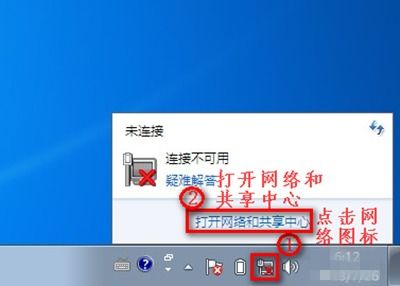
路由器这个“小家伙”有时候也会“闹脾气”,比如DHCP服务器没开启。这可怎么办呢?别急,打开路由器的管理界面,看看DHCP服务器是不是开启了。如果没开启,那就赶紧开启它,让它帮你自动分配IP地址,这样你才能顺利连接上网。
三、地址池已满:路由器连接数过多
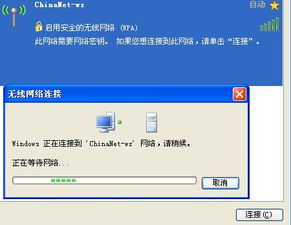
路由器这个“小家伙”有时候也会“闹脾气”,比如地址池已满。这可怎么办呢?别急,看看你的路由器连接了多少设备,如果连接数过多,那就赶紧断开一些设备,让路由器有足够的地址池供你使用。
四、电脑“生病”:无线网卡驱动问题
电脑这个“小家伙”有时候也会“生病”,比如无线网卡驱动问题。这可怎么办呢?别急,打开设备管理器,看看无线网卡驱动是不是正常。如果发现问题,那就赶紧更新一下驱动,让电脑恢复健康。
五、路由器“闹脾气”:路由器配置错误
路由器这个“小家伙”有时候也会“闹脾气”,比如路由器配置错误。这可怎么办呢?别急,打开路由器的管理界面,看看路由器的配置是否正确。如果发现问题,那就赶紧修改一下配置,让路由器恢复正常。
六、笔记本“闹脾气”:无线开关未开启
笔记本这个“小家伙”有时候也会“闹脾气”,比如无线开关未开启。这可怎么办呢?别急,打开笔记本的设置,看看无线开关是否开启。如果未开启,那就赶紧开启它,让笔记本恢复“活力”。
七、手机“闹脾气”:手机无线网连接不上
手机这个“小家伙”有时候也会“闹脾气”,比如手机无线网连接不上。这可怎么办呢?别急,打开手机的设置,看看无线网是否开启。如果未开启,那就赶紧开启它,让手机恢复“活力”。
八、路由器“闹脾气”:路由器假死
路由器这个“小家伙”有时候也会“闹脾气”,比如路由器假死。这可怎么办呢?别急,切断路由器的电源,等待两分钟,然后再开启路由器的电源,这样再连接一下网络,一般就可以连接上了。
九、路由器“闹脾气”:路由器复位
路由器这个“小家伙”有时候也会“闹脾气”,比如路由器复位。这可怎么办呢?别急,按住无线路由器上的[rest]按钮5秒以上对无线路由器进行复位,复位后再在电脑上打开浏览器输入路由器地址,登录路由器后台对路由器进行重新配置。
亲爱的你,无线网连接不上这个烦恼,其实并没有那么可怕。只要按照以上方法排查相信你一定能找到问题的根源,让无线网重新恢复活力!加油哦!
未经允许不得转载:91黑料网 » 为什么无线网连接不上,常见原因及解决策略
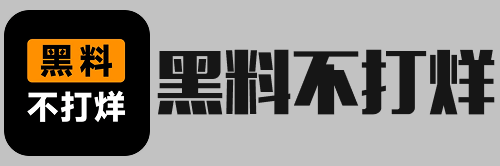
 91黑料网
91黑料网 华视娱乐投资集团,引领影视产业新潮流的领军者
华视娱乐投资集团,引领影视产业新潮流的领军者 凡灵仙道,探寻凡人修仙的奇幻旅程
凡灵仙道,探寻凡人修仙的奇幻旅程 网红情侣吵架吃瓜视频大全,甜蜜与矛盾并存
网红情侣吵架吃瓜视频大全,甜蜜与矛盾并存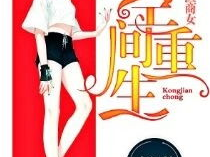 空间重生之丹医商女,商女生穿梭时空的传奇之旅
空间重生之丹医商女,商女生穿梭时空的传奇之旅